Z7_3054ICK0KGTE30AQO5O3KA30N0
hp-concentra-wrapper-portlet
 Actions
Actions
HP PCs - Computer does not start (Windows 10)
This document provides possible solutions to common figurer startup issues. Follow the instructions in this document step-by-step to help isolate the trouble and notice the nigh appropriate help.
Remove discs and devices
Before troubleshooting startup issues, remove or disconnect all discs and devices from the figurer.
-
Turn off the computer.
-
Remove whatever discs and USB devices.
-
Remove memory cards from the card reader slot.
-
Disconnect all not-essential devices such as printers, scanners, and external hard drives.
-
Exit simply the mouse, keyboard, and monitor connected.
-
Later you have removed all discs and devices, turn on the computer.
-
If the computer starts, reconnect devices i at a fourth dimension to determine which disc or device is causing the trouble. If the event is solved, troubleshooting is complete.
-
If the figurer notwithstanding does not start and exhibits the aforementioned problem, press and concur the power button to plough off the calculator. Practice not connect anything, and continue troubleshooting.
Perform a difficult reset
Many startup errors and other problems tin can be resolved by decreasing the corporeality of power stored in hardware components. Decreasing stored power is sometimes referred to every bit a hard reset.
After you have completed these steps, if the computer startup effect is resolved, go to HP PCs - Updating drivers and software with Windows Update (Windows 10), and and so go to HP PCs - Using HP Back up Assistant (Windows) to update all device drivers.
Ability reset your desktop computer
Perform a ability reset on your desktop figurer.
-
Turn off the computer.
-
Disconnect any peripheral devices, and then unplug the ability cord.
-
With the ability cord unplugged, press and hold the Power button for approximately 15 seconds.
-
Later on you drain the capacitors, plug in the power string. Leave peripheral devices asunder.
-
Plough on the figurer.
Power reset a laptop with removable battery
Perform a ability reset on your notebook with a removable bombardment.
-
Turn off the reckoner, and so unplug the power string.
-
Disconnect whatever peripheral devices, and so remove the estimator from whatsoever port replicator or docking station.
-
Remove the battery from the figurer.
-
With the bombardment and ability cord unplugged, press and hold the Power button for approximately xv seconds.
-
After you drain the capacitors, re-insert the bombardment, and then plug in the power cord. Leave peripheral devices asunder.
-
Turn on the computer.
Power reset a laptop with a non-removable battery
Perform a power reset on your notebook with a non-removable battery.
-
Turn off the figurer, and and then unplug the ability cord.
-
Disconnect any peripheral devices, and then remove the computer from whatever port replicator or docking station.
-
With the ability cord unplugged, press and hold the Ability button for approximately xv seconds.
-
Subsequently you drain the capacitors, plug in the ability cord. Leave peripheral devices disconnected.
-
Turn on the estimator.
Run hardware diagnostic tests
Brand sure that the consequence is non hardware related past performing diagnostic tests.
-
In Windows, search for and open the HP PC Hardware Diagnostics for Windows app.
If the app is non installed on your figurer, download the latest version from the HP PC Hardware Diagnostics website.
-
On the main menu, click Arrangement Tests.
-
Click the System Fast Test tab.
-
Click Run once.
While the test is running, the time remaining and test event for each component displays on the screen.
-
If a component fails a exam, write down the failure ID (24-digit code) and contact HP Customer Support. The data is besides available in the Test Logs on the main menu.
If no system component failed, continue with these steps.
-
In the HP PC Hardware Diagnostic app, click Arrangement Test, and then click System Extensive Exam. The Extensive Test might take several hours to complete.
-
If an issue is not establish, continue to the next footstep.
-
If a component fails a test, write downwardly the failure ID (24-digit code) and contact HP Customer Support.
Refresh or reset your PC
Use the Microsoft Refresh your PC feature to reinstall Windows without affecting your personal files, apps, or many of your settings.
-
On the Cull an option screen, click Troubleshoot.
If your figurer does non open to a blueish Cull an option screen, skip this step and go to HP Notebook PCs - Avant-garde startup troubleshooting (Windows x) or HP Desktop PCs - Avant-garde startup troubleshooting (Windows x) for further troubleshooting options.
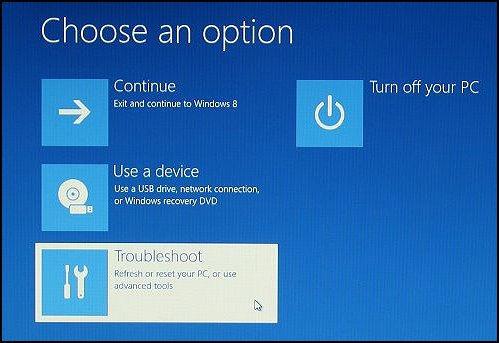
-
Click Refresh your PC.
-
Click Next.
-
Expect for Windows to open up, and and then follow whatever on-screen instructions.
-
If the computer starts and opens Windows, y'all are done.
-
If the computer does not get-go and opens to the Choose an option screen, become to the adjacent instruction.
-
On the Choose an option screen, click Troubleshoot.
-
Select Reset your PC.
-
Click Next.
-
Select the quick selection to remove your personal files.
Caution:
Your personal files and settings are destroyed by performing this step. Make certain you take backed up all your important files before standing. Practice not continue if you have important files on the difficult drive that have non been backed upward. You might want to seek a professional data recovery service to restore your files.
-
Wait for Windows to open up. Follow any on-screen instructions.
-
If the computer starts and opens Windows, you are done.
-
If the figurer does not commencement and opens to the Cull an option screen, keep to advanced troubleshooting options.
Advanced troubleshooting
If the previous steps did not resolve the calculator startup issue, go to the avant-garde troubleshooting section for your computer type.
HP Notebook PCs - Advanced startup troubleshooting (Windows 10)
Complete these avant-garde troubleshooting procedures to try to resolve startup issues with your notebook PC.
Troubleshoot specific startup issues
Notice a symptom that matches your calculator's condition.
LED lights blink merely the computer does not start
HP and Compaq notebook computers use blinking LEDs to identify startup errors. If the LEDs blink (usually 1 to 8 blinks in a series) near the caps lock or num lock keys, get to HP Desktop PCs - Computer Does Non Get-go and Emits an LED or Beep Lawmaking.
Note:
If a white Ac adapter calorie-free blinks when a new notebook computer is used for the first time, the battery is notwithstanding in Shipping Mode. To resolve this issue, turn off the notebook, connect the notebook to AC ability, allow the battery to charge for at least 30 minutes, and so commencement the computer.
The reckoner starts, but the screen is blank or unresponsive
When pressing the power push, LED lights glimmer or turn on, a fan spinning sound is heard, just the screen remains black, and the notebook does not first.
If the computer is on, merely the screen remains blank, go to HP Notebook PCs - Computer Starts but Screen Remains Bare (Windows x, viii).
The computer does not accept power (no dissonance or lights)
If in that location is no dissonance from the computer instance or fans, the lights on the computer do non turn on (including keyboard LEDs), and the screen is not receiving a video betoken, your computer might not exist receiving power. Test the AC adapter.
-
Confirm that the Air conditioning power adapter is a genuine HP part. Practice non utilise a 3rd-political party Ac power adapter with an HP computer.
-
Determine the adapter wattage past looking about the bottom of the adapter.
Note:
Using an AC adapter with a lower wattage than the figurer requires can cause bug. For instance, the CPU clock rate might be reduced to save power, which might cause programs to run slower or the Air-conditioning adapter to get warm to the affect.


-
Check the Air conditioning power adapter for damage. Damaged components, like the AC adapter housing or the pin in the ability connector, might require an HP-certified repair. Check the box, cord, pins, and plugs for damage.
-
Confirm that the wall outlet is operation properly. Plug a lamp or device that you know to be working into the same wall outlet you plan to use for the AC adapter.
-
If the lamp or other device works, the wall outlet is working correctly. Keep with these steps.
-
If the lamp or device does not work, keep testing wall outlets until you notice one that works, and and then continue with these steps. Practise not use a power strip, surge protector, or secondary power source.
-
Plug your AC adapter into the performance wall outlet and starting time your reckoner. If the figurer does not get-go, continue using these steps.
-
If y'all have access to a different Ac adapter or power pack that is designed for the figurer, connect it to the computer and attempt to showtime the computer. If yous take access to more than one calculator, confirm that you are using the correct Ac adapter.
CAUTION:
Use an AC adapter that meets the power requirements and has the correct type of connector to avoid damaging the computer. On newer notebook models, connecting the wrong adapter to the notebook might cause the power LED lights to glimmer only non power on the computer.
If the computer does not start, go on with these steps.
-
Start the calculator. If the computer does not plow on, go along using these steps.
-
Remove the ability cord from the Air conditioning adapter for approximately five to 10 seconds, and so reconnect the power cord to the AC adapter. Brand sure that the power cable fits tightly into the Ac adapter inlet.
-
Verify that all cords and connectors are secure betwixt the power cord, AC adapter, and computer. First the computer.
If the computer does non turn on, keep with these steps.
-
Examination for a discharged or defective battery that might prevent the AC adapter from supplying plenty power to start the estimator. Remove the notebook battery, connect the Air-conditioning adapter to the notebook, and then plow on the computer.
Startup issues and possible actions | Condition | Possible activeness |
| LEDs practise not turn on, and the fan or difficult drive does non spin | The AC adapter might demand to exist replaced |
| LEDs turn on and computer starts | The bombardment might need to be replaced |
| LEDs turn on but estimator does not start | Go to HP Desktop PCs - Computer Does Not Start and Emits an LED or Beep Code |
Note:
Yous can also endeavour these steps with an alternate Air conditioning adapter that has the right wattage and connector.
If the calculator does not turn on, continue with these steps.
-
Test for a defective Ac adapter that might not charge the battery. This could prevent the figurer from starting using simply battery power. Connect the Air-conditioning adapter, allow the figurer to charge for thirty minutes or more, disconnect the AC adapter, and and so endeavor to start the computer. This can besides be done with a fully charged bombardment from another figurer.
Startup issues and possible actions | Condition | Possible action |
| LEDs exercise not turn on, and the fan or difficult drive does not spin | The AC adapter might demand to be replaced |
| LEDs turn on and computer starts | The bombardment might demand to be replaced |
| LEDs plough on but computer does non commencement | Get to HP Desktop PCs - Computer Does Not Start and Emits an LED or Beep Lawmaking |
If the Air conditioning adapter and battery tests both issue in the LEDs not turning on and the fan and hard drive not spinning, at that place might be an outcome with the system board, which could require service from HP.
-
If components are defective and the computer is under warranty, contact HP for further aid. If the figurer is non under warranty, go to HP Consumer Notebook PCs - Ordering HP certified replacement parts to society a replacement part.
The reckoner locks up at the HP or Compaq logo screen or the Windows loading screen
If the computer locks up at the HP or Compaq logo screen or the Windows loading screen, try cleaning the figurer vents with compressed air.
Restart the reckoner. If Windows 10 opens, you lot are done. If Windows 10 does not open up, become to HP PCs - Testing for hardware failures in Windows ten.
An error bulletin is displayed on a black screen
Windows does not start and an mistake is displayed on a black screen. If the mistake message lists a hardware component, such as a fan or BIOS, test those components and service as necessary. Information technology might too assistance to search the internet using the exact mistake text.
Errors involving the difficult drive or main kicking device are equally follows:
-
Kicking device not establish
-
Disk Kick Failure
-
Non-system deejay error (make certain that you have removed discs and USB storage devices)
-
Bone Not Institute
-
PXE-E61: Media Test Failure
-
SMART Failure Imminent / Imminent Hard Deejay Failure
For any of these errors, use the following steps:
Notation:
Removing and reseating the difficult drive might as well solve some hard drive errors.
-
Disconnect any USB or 1394 (Firewire) devices fastened to the reckoner.
-
Remove any CDs or DVDs from the disc drives.
-
Press and concur the power push for 5 seconds to plow off the computer.
-
Turn on the computer and immediately press the f10 central repeatedly, about in one case every second, until the BIOS Setup Utility opens.
-
Printing the f9 cardinal, select Yes, and so press enter to restore the BIOS to the default settings.
-
Use the arrow keys to select the Diagnostics carte du jour.
-
Employ the pointer keys to select Main Difficult Disk Self Examination, and and then printing enter to start the test.
-
If the exam fails, the hard drive might demand to exist replaced. Write downward the failure ID (24-digit code) and contact HP Customer Support to gear up up service or to take a replacement difficult bulldoze sent to you. The information is also available in Exam Logs on the principal menu. If the computer is out of warranty, it should be serviced or the hard bulldoze should exist replaced.
-
If all tests pass, restart the computer. If the error is resolved, you lot are washed. If not, go to Troubleshooting other bug with computer not starting.
An error message is displayed on a blue screen
To learn more than about troubleshooting bluish screen error letters, run across the following document.
HP PCs - Mistake Messages Display on a Blue Screen (Windows ten)
Troubleshooting other issues with computer non starting
If none of the previous symptoms match the one on your reckoner, use the following procedures to try to solve the issue.
Remove and reseat the memory modules
If the retention modules are not fully seated, it can cause computing and functioning problems. These problems tin can be resolved by removing and reseating the modules.
Note:
Your calculator might look dissimilar than the following computer, only the steps are the same.
-
Turn off the computer and disconnect the Air-conditioning adapter.
-
Remove the cover to access the memory.
Annotation:
Some computers might not take a cover that provides access to the memory. Have the computer serviced if you cannot access the memory.

-
Remove all retentivity modules from the computer.
-
Reinsert all memory modules.
-
Supersede the service encompass, battery, and Air conditioning adapter.
-
Turn on the reckoner.
-
If the computer starts, you are done.
-
If the calculator does not start, continue to the adjacent process.
Perform a System Restore to resolve an event in Windows
If the upshot is recent, restore the figurer to a point before the trouble began, to resolve the effect.
Go to HP PCs - Using Microsoft System Restore for more than information.
Additional resources (Notebook PCs)
HP Desktop PCs - Advanced startup troubleshooting (Windows ten)
Complete these avant-garde troubleshooting procedures to try to resolve startup problems with your desktop PC. Find a symptom that matches your reckoner's status.
The computer does not have ability (no dissonance, no lights)
If at that place is no dissonance from the computer instance or fans, the lights on the reckoner do not turn on (including the keyboard LEDs), and the screen is not receiving a video signal, your calculator might not be receiving power. Test the Ac adapter.
Circumspection:
Utilise an AC adapter that meets the ability requirements and has the right type of connector to avert damaging the reckoner.
-
Ostend that the AC power adapter is a 18-carat HP part. Practice not apply a third-party AC ability adapter with an HP computer.
-
Determine the adapter wattage by looking most the bottom of the adapter.
Notation:
Using an AC adapter with a lower wattage than the calculator requires tin can cause issues. For instance, the CPU clock rate might be reduced to save ability, which might cause programs to run slower or the Ac adapter to become warm to the touch on.


-
Check the Air-conditioning ability adapter for damage. Damaged components, like the Ac adapter housing or the pin in the ability connector, might require an HP-certified repair. Check the box, cord, pins, and plugs for damage.
-
Confirm that the wall outlet is functioning properly. Plug a lamp or device that you know to be working into the aforementioned wall outlet yous plan to use for the AC adapter.
-
If the lamp or other device works, the wall outlet is working correctly. Continue with these steps.
-
If the lamp or device does not work, continue testing wall outlets until you find one that works, and then go along with these steps. Do not use a power strip, surge protector, or secondary power source.
-
Plug your Air conditioning adapter into the performance wall outlet and first your reckoner. If the computer does not get-go, continue using these steps.
-
If y'all take a dissimilar AC adapter or power pack that is designed for the estimator, connect information technology to the computer. If you lot have more than one estimator, make sure that you are using the right AC adapter.
-
Endeavor to starting time the calculator.
-
If the computer starts, you are finished.
-
If the computer does not start, go on with these steps.
-
Remove the ability cord from the Air-conditioning adapter for 5 to10 seconds, and so reconnect the power cord to the AC adapter, making sure that the power cord fits tightly into the Air conditioning adapter inlet. Make sure that the connections between the computer, power string, AC adapter, and Air conditioning outlet are secure.
-
Try to start the estimator. If the reckoner does non turn on, the Air conditioning adapter might be lacking.
If the Air-conditioning adapter is defective and the figurer is nether warranty, contact HP Client Support for further assistance. If the computer is not nether warranty, go to HP PartSurfer to order a replacement function.
The computer starts, only makes beeping sounds
Beep sounds occur when a fundamental on the keyboard is stuck, a retentiveness DIMM or hard bulldoze cable is not seated properly, or a component on the system lath has failed.
Disconnect the mouse and keyboard, and then restart the computer. If the beeping noises stop, repair or supercede those devices. To discover out more information about resolving a problem with beeping sounds, go to HP Desktop PCs - Reckoner Does Not Start and Emits an LED or Beep Code.
The computer starts, but the screen is blank or unresponsive
If the monitor is on, simply the screen remains blank when you turn on the computer, or if an error bulletin stating that a video point is not detected is displayed on the screen when you plough on both the monitor and computer, go to the following certificate.
HP Desktop PCs - Reckoner Starts but Screen Remains Bare (Windows)
The calculator locks upwards at the HP or Compaq logo screen or the Windows loading screen
If the computer locks up at the HP or Compaq logo screen or the Windows loading screen, effort cleaning the computer vents with compressed air.
Restart the computer. If Windows ten opens, you are done. If Windows 10 does not open up, go to HP PCs - Testing for hardware failures in Windows x.
Bank check whether the difficult bulldoze is detected in BIOS
Ostend that the hard drive is detected in the BIOS.
-
Remove or disconnect all discs and devices from the reckoner, except for the mouse, keyboard, and monitor.
-
Turn on the computer and immediately press the f10 key repeatedly, about once every second, until the BIOS setup tool opens.
-
Use the arrow keys to select Storage, select Device Configuration, and then press enter.
-
Confirm that a difficult drive is listed under Difficult Disk.

-
If the hard drive name displays, exit the BIOS without saving any changes, and go to HP PCs - Resetting Your Computer (Windows 10).
-
If the hard bulldoze proper noun is missing, or Machine or None displays, leave the BIOS without saving any changes, and so see the procedures for when the hard drive is non detected in BIOS.
Hard drive is not detected in BIOS
Encounter the procedures for your type of computer.
Hard drive is not detected in BIOS (Desktop PCs)
Troubleshoot commencement-upwardly problems when the difficult bulldoze is non detected in BIOS on a desktop computer.
Reset the BIOS
Reset the BIOS to make sure that the BIOS settings are correct.
-
In the Computer Setup window, use the arrow keys to select the File tab.
-
Use the arrow keys to select Apply Defaults and Exit, then press enter.
-
Select Yes, and so press enter.
-
Press the ability button for at to the lowest degree five seconds until the computer turns off.
-
Disconnect the power cord.
-
Press and agree the ability button for five seconds.
-
Reconnect the power cord, and then turn on the calculator.
If the startup trouble still exists, keep with the adjacent pace.
Disconnect and reconnect the hard bulldoze cable
Remove and reseat the hard drive cables.
CAUTION:
This product contains components that tin be damaged by electrostatic discharge (ESD). To reduce the adventure of ESD impairment, piece of work over a noncarpeted floor using a static dissipative piece of work surface (such equally a conductive foam pad) and clothing an ESD wrist strap connected to a grounded surface.
-
Remove the side panel by loosening the side panel screws and sliding the panel to the back and off the computer.
-
Discover the ability cablevision connected to the hard bulldoze.
-
Disconnect and reconnect the power cable.
-
Observe the data cable connection to the hard drive.
-
Disconnect and reconnect the data cable to the difficult bulldoze.
-
Find the data cable connexion on the organization board.
-
Disconnect and reconnect the data cable from the connector on the system board.
-
Replace the side panel.
-
Plug the power cable back into the calculator.
-
Turn on the reckoner.
-
If the problem persists, try a unlike SATA connection on the organization board.
-
If the hard drive is still not detected in the BIOS, replace the hard drive.
-
If the hard drive is detected in the BIOS but the computer still does non start to Windows, reseat the memory modules.
Remove and reseat the retentiveness modules
Remove and reseat the memory modules in the computer.
CAUTION:
This product contains components that can be damaged past electrostatic discharge (ESD). To reduce the take a chance of ESD damage, work over a noncarpeted flooring using a static dissipative work surface (such as a conductive foam pad) and wear an ESD wrist strap connected to a grounded surface.
-
Turn off the computer and disconnect all cables except the ability cable. Make a note of the cablevision locations.
-
Unplug the power cable, and so printing the ability push button.
-
Remove whatever screws that secure the panel to the estimator.
-
Slide off the panel to gain admission to the inside of the estimator.
-
Pull out, and and so press down on the holding clips that retain the memory modules. The memory modules pop up slightly out of the socket.
-
Replace each memory module by aligning the memory module so the minor notches on the lower border line upward with the tab on the socket.
-
Button straight down on the top ends of the memory module until the memory module is fully seated in the socket. The retaining clips on the ends of the socket lock into place when the memory module is properly seated.
-
Replace the service cover and reconnect the power cord.
-
Turn on the computer.
If the calculator does not start, go to Perform a System Restore to resolve an issue in Windows.
Hard drive is not detected in BIOS (All-in-One PCs)
Troubleshoot first-upwardly problems when the hard bulldoze is non detected in BIOS on an All-in-One computer.
Reset the BIOS
Reset the BIOS to make sure that the BIOS settings are right.
-
In the Calculator Setup window, use the arrow keys to select the File tab.
-
Use the arrow keys to select Employ Defaults and Exit, and and so printing enter.
-
Select Yes, and then press enter.
-
Press the power button for at least five seconds until the computer turns off.
-
Disconnect the power string.
-
Press and hold the power button for five seconds.
-
Reconnect the ability cord, so plow on the estimator.
If the startup trouble still exists, continue with the adjacent step.
Reseat the hard bulldoze
Reseat the hard drive.
Replacing the difficult drive
Warning:
The edges of metal panels can cutting skin. Be conscientious not to slide skin along any interior metal edge of the figurer.
CAUTION:
This product contains components that tin can be damaged by electrostatic discharge (ESD). To reduce the chance of ESD impairment, work over a noncarpeted floor, use a static dissipative work surface (such as a conductive foam pad), and wear an ESD wrist strap connected to a grounded surface.
Notation:
For detailed instructions, get to the HP Customer Support website, select your country or region, so enter the computer model number. Search for replacing the difficult bulldoze.
-
Remove the back difficult bulldoze covers.
-
Remove any screws that secure the hard drive to the chassis.
-
Disconnect the cables from the hard drive.
-
Lift the hard drive out of the reckoner.
-
Reinstall the hard drive, and and so plow on the figurer. The computer displays the logo screen.
If the startup problem still persists, the computer probably requires service. Contact HP Customer Back up, because the hard drive or organization lath might be lacking.
Perform a Organization Restore to resolve an issue in Windows
If the event is contempo, restore the reckoner to a bespeak before the problem began, to resolve the upshot.
Get to HP PCs - Using Microsoft System Restore for more data.
Boosted resources (Desktop PCs)
If you cannot notice a solution, contact HP Support for further help or to have the computer serviced.
For more than information on how to resolve no kicking and ability issues, become to the following HP support documents:
suarezwashate.blogspot.com
Source: https://support.hp.com/id-en/document/ish_3974055-3873564-16
![]() Actions
Actions 


0 Response to "Our System Had an Error. Use the Menu Above to Try Again or Go to..."
Post a Comment